Chụp ảnh màn hình macbook Pro, Air, PC Win 10, Laptop…
Chụp ảnh màn hình macbook, cách chụp màn hình win 10 trên máy tính hay Laptop được nhiều người rất quan tâm vì có thể giúp người dùng lưu lại những hình ảnh hiện đang có trên màn hình một cách nhanh nhất. Bài viết này là tổng hợp tất cả những cách chụp màn hình trên mọi thiết bị.
Nội dung
Khi nào cần chúng ta cần chụp màn hình?
– Bạn đang có một bức ảnh trên màn hình và muốn lưu nó lại hoặc gửi cho bạn bè.
– Bạn đang có một đoạn văn bản ý nghĩa, muốn lưu nhưng không muốn gõ lại vì mất nhiều thời gian.
– Bạn muốn lưu lại các thông báo lỗi trên máy để nhờ người khác giúp
…
Tham khảo bài viết dưới đây mọi người sẽ có được nhiều cách khác nhau để chụp ảnh màn hình Macbook
Lưu ý: Chụp ảnh màn hình trên Macbook Pro, Macbook Air hay các loại Macbook khác đều có thao tác như nhau.
Tổng hợp những cách chụp ảnh màn hình macbook

Chụp ảnh màn hình macbook
Hướng dẫn đổi mật khẩu skype nhanh nhất cho người mới sử dụng
Trước tiên mời các bạn xem qua tổng hợp các cách chụp ảnh màn hình được liệt kê trong bảng dưới đây, sau đó chúng ta sẽ đi vào chi tiết các thao tác thực hiện.
| Bảng tóm tắt các lệnh chụp màn hình macbook | |
| Command+shift+3 | Chụp toàn màn hình |
| Command+Shift+Ctrl+3 | Chụp toàn màn hình và lưu vào Clipboard |
| Command+shift+4 và kéo chuột bằng 3 ngón tay | Chụp một vùng |
| Command+shift+4+Onption | Chụp một vùng từ giữa |
| Command+shift+Ctrl+4 | Chụp một vùng và lưu vào Clipboard |
| Command+shift+4+Space bar | Chụp cửa sổ hiện hành |
| Command+shift+3 | Chụp màn hình vào một tập tin |
| Command+shift+Control+3 | Chụp màn hình vào Clipboard |
| Command+shift+4 | Chụp một lựa chọn vào một file |
| Command+shift+Control+4 | Chụp một lựa chọn vào Clipboard |
Cách 1: Chụp toàn màn hình Macbook
Cách thao tác:
– Nhấn và giữ phím: Command + Shift + 3, khi đó chúng ta sẽ nghe thấy một âm thanh camera.
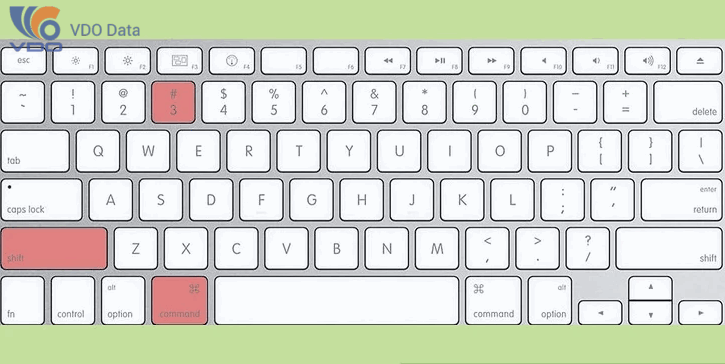
Chụp ảnh màn hình macbook
– Đây là ảnh chụp màn hình cơ bản nhất, nó sẽ chụp ảnh toàn bộ màn hình của bạn tại thời điểm đó.
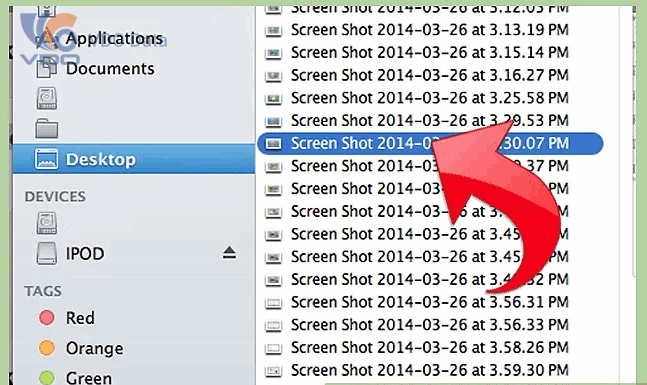
– Cuối cùng bạn chỉ cần tìm ảnh chụp màn hình dưới dạng tệp png trên màn hình nền có tên Screenshot time/date
Cách 2: Chụp một phần màn hình Macbook
Cách thao tác:
– Giữ các phím: Command + Shift + 4, chỗ con trỏ sẽ hiện ra dưới dạng ô vuông với kích thước tùy theo cách bạn di chuột, với các số tọa độ pixel ở phía dưới bên trái.
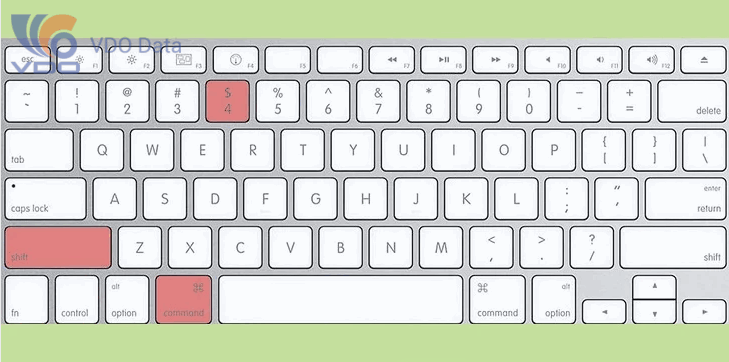
– Nhấp và di chuột, kéo con trỏ để chọn một khu vực bạn muốn chụp màn hình trên Macbook.
– Nếu không ưng ý với khung hình vừa chọn để chụp, bạn có thể nhấn phím Esc để bắt đầu lại.
– Khi bạn đã có khung hình cần chụp, hãy nhả nút chuột hoặc bàn di chuột và ảnh chụp màn hình trên Macbook của bạn sẽ tự động được chụp và lưu lại.
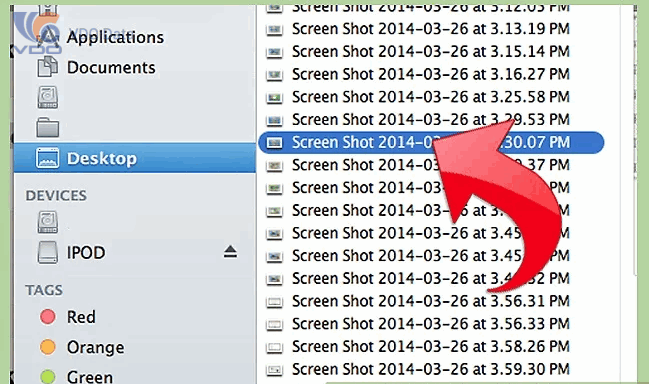
Cách 3: Chụp màn hình một cửa sổ
– Giữ phím Command + Shift + 4 + Space, con trỏ sẽ trở thành một biểu tượng giống như máy ảnh nhỏ và khi bạn di chuột vào bất kỳ cửa sổ nào thì nó sẽ được tô sáng màu xanh.
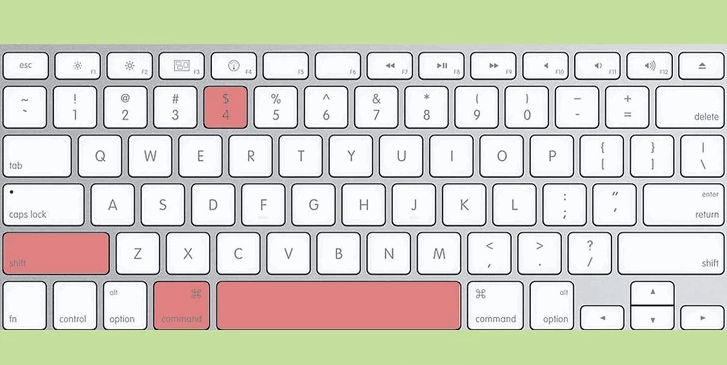
Chụp ảnh màn hình macbook
– Đánh dấu cửa sổ bạn muốn chụp màn hình. Để tìm cửa sổ, bạn có thể chuyển qua các ứng dụng đang mở bằng Command + Tab hoặc sử dụng F3.
– Nhấn Esc để hủy khi không muốn chụp ảnh nữa
– Nhấp vào cửa sổ hiện lên ô sáng, hình ảnh sẽ được chụp lại.
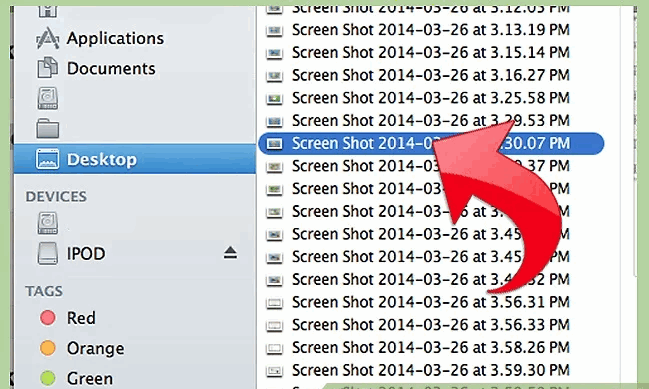
Cách lưu ảnh chụp màn hình vào Clipboard
Giữ phím Ctrl và thực hiện một trong các lệnh chụp ảnh màn hình ở ở trên sẽ giúp bạn lưu ảnh chụp màn hình của bạn vào clipboard thay vì dưới dạng tệp trên máy.
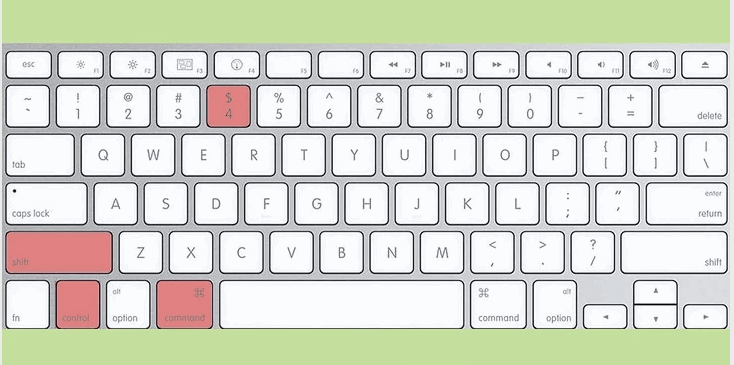
Dán ảnh chụp màn hình vào văn bản, email hoặc trình chỉnh sửa hình ảnh bằng cách giữ phím Command + V hoặc chọn Paste từ Editmenu.
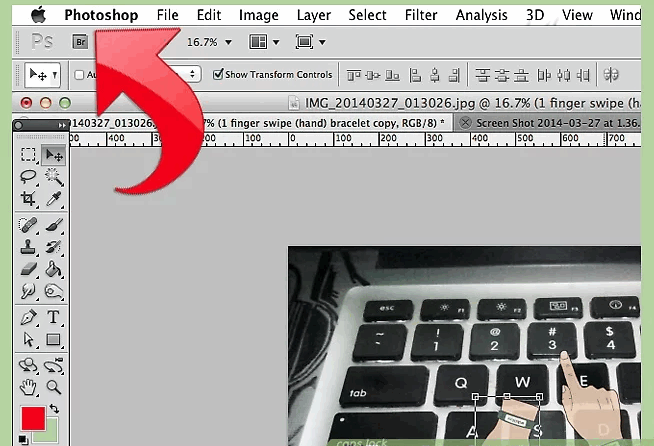
Chụp ảnh màn hình macbook
Cách 4: Chụp màn hình trong Preview
– Khởi chạy Preview: Tìm trong thư mục ứng dụng của Finder và nhấp đúp vào biểu tượng của nó.
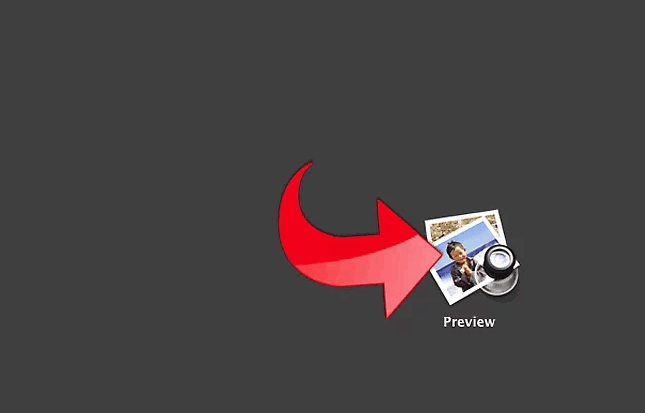
– Mở menu File và di chuyển con trỏ đến Take Screen Shot
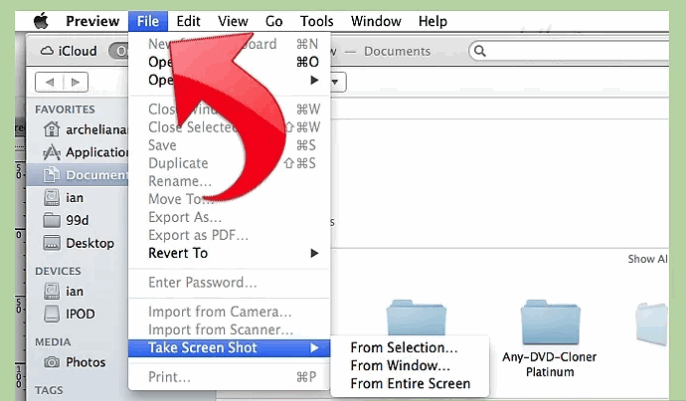
– Đến đây chúng ta có 3 lựa chọn: From Selection, From Window và From Entire Screen
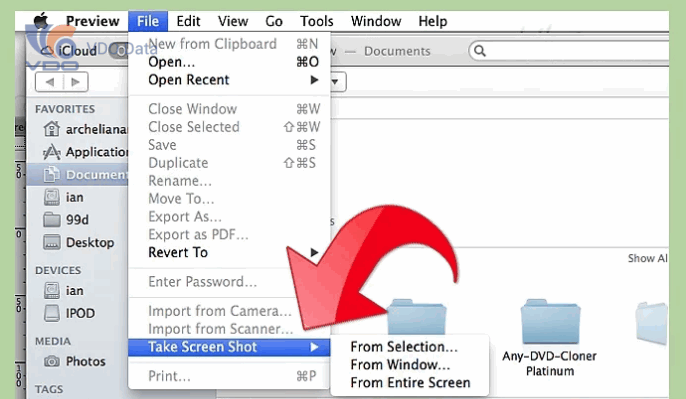
Chụp ảnh màn hình macbook
+ From Selection: sẽ tạo ra kiểu dạng ô vuông có kích thước theo ý bạn muốn. Bạn hãy nhấp vào và chọn kéo cho đúng khung hình bạn muốn chụp, nhả chuột ra và ảnh sẽ được chụp.
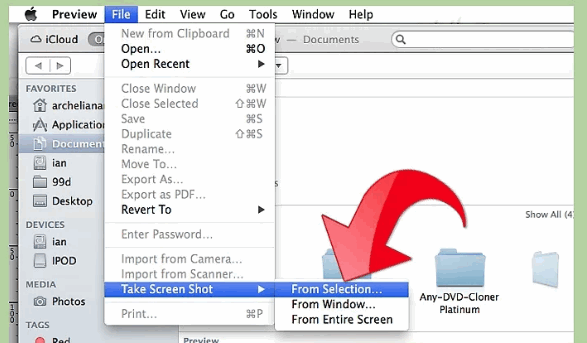
+ From Window: sẽ biến con trỏ thành biểu tượng camera nhỏ. Việc tiếp theo bạn cần làm là đánh dấu cửa sổ bạn muốn chụp và nhấp vào, khi đó ảnh sẽ được chụp
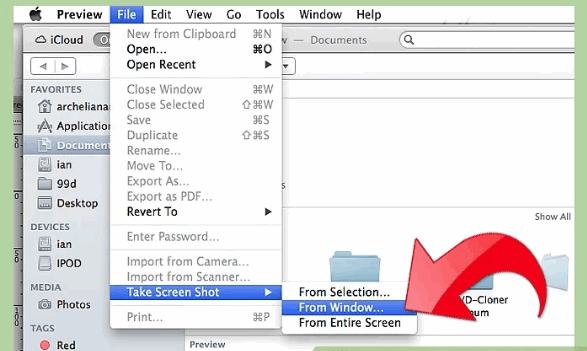
+ Entire Screen: nó sẽ bắt đầu tính thời gian ngược. Bạn hãy sắp xếp màn hình của bạn theo ý muốn và chờ cho bộ đếm thời gian chạy là sẽ chụp ảnh
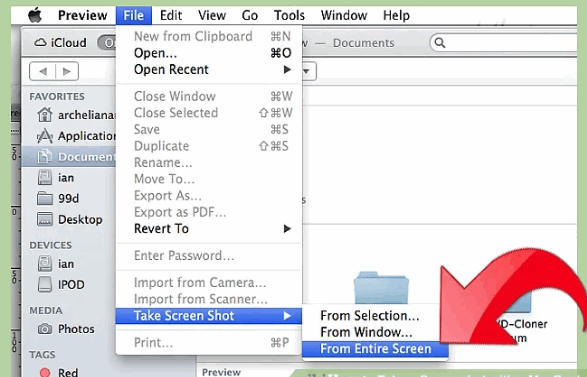
– Lưu hình ảnh: Ảnh chụp màn hình sẽ ngay lập tức mở ra dưới dạng cửa sổ hình ảnh Preview không có tiêu đề. Bạn chỉ cần Mở menu File và chọn Save. Nhập tên, chọn vị trí, loại tệp và nhấp Save.
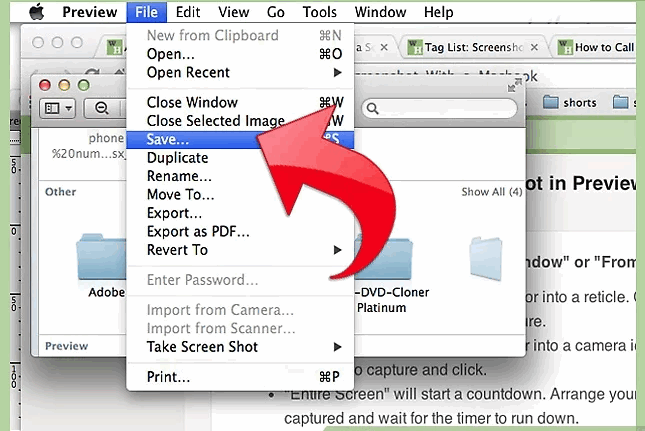
Chụp ảnh màn hình macbook
6 cách chụp ảnh màn hình Win 10 siêu nhanh
Windows 10 đã cung cấp cho người dùng tiện ích chụp ảnh màn hình dễ dàng. Với bản cập nhật từ tháng 10 năm 2018 bạn còn có thể sử dụng ứng dụng Snip & Sketch để chụp màn hình win 10, chỉnh sửa và chia sẻ ảnh lên mạng xã hội như Facebook, email.
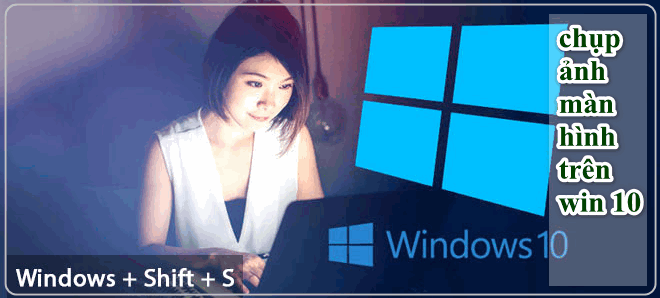
Chụp ảnh màn hình trên win 10
7 kỹ thuật chụp ảnh màn hình Win 10 như sau:
- Chụp ảnh màn hình bằng Windows 10
- Chụp ảnh màn hình bằng Snip & Sketch
- Chụp ảnh màn hình bằng Microsoft Edge
- Chụp ảnh màn hình bằng Surface
- Chụp ảnh màn hình bằng Laptop
- Chụp ảnh màn hình bằng Game Bar
- Chụp ảnh màn hình bằng ứng dụng của bên thứ ba
1. Chụp ảnh màn hình bằng Windows 10
Trên Windows 10 bạn đang sử dụng tích hợp sẵn một số cách để chụp ảnh màn hình của toàn bộ màn hình, một phần màn hình.
Chụp toàn bộ màn hình và lưu vào clipboard
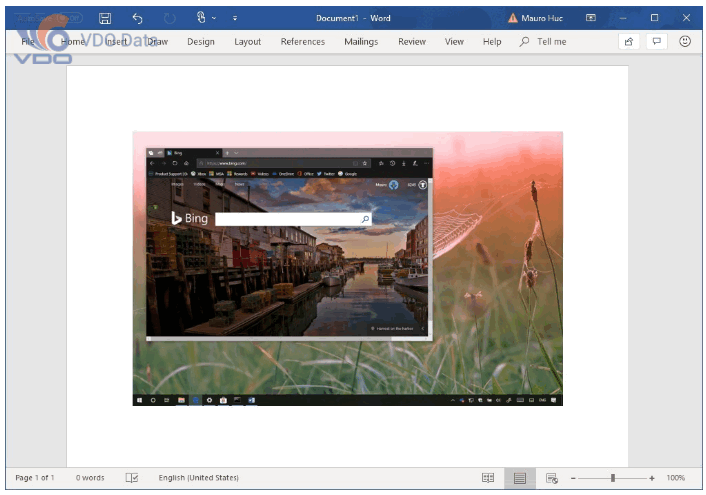
Chụp ảnh màn hình trên win 10
– Tổ hợp phím PrtScrn (hoặc Ctrl + PrtScrn ): Các phím tắt này sẽ chụp ảnh chụp màn hình của toàn bộ màn hình vào clipboard.
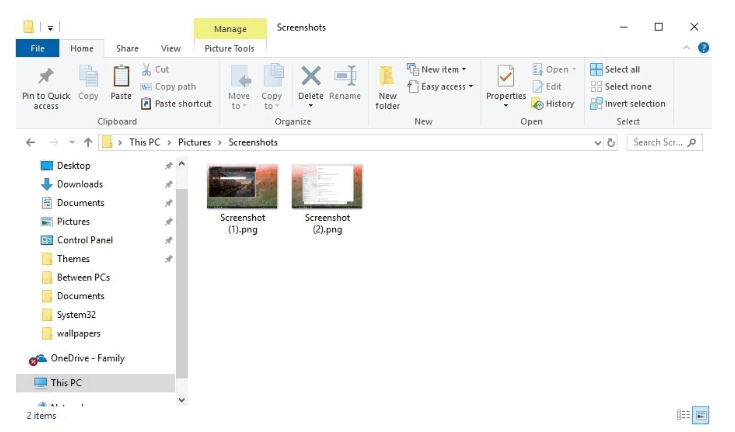
Chụp ảnh màn hình trên win 10
Các phím tắt hoạt động ngay cả khi bạn đang sử dụng một hoặc nhiều màn hình.
Lưu toàn ảnh vào một File
Phím (Windows + PrtScrn) : Sử dụng phím tắt này, ảnh chụp màn hình sẽ được lưu vào file ảnh. Tất cả các ảnh chụp bằng phương pháp này sẽ lưu vào Pictures folder.
Chụp cửa sổ đang hoạt động (active window)
Alt + PrtScrn : Sử dụng tổ hợp phím này bạn có thể chụp ảnh màn hình của một cửa sổ đang hoạt động. Bản chụp sẽ lưu vào clipboard (bảng tạm) và sau đó bạn có thể dán nó vào bất kỳ ứng dụng nào.
2. Chụp ảnh màn hình bằng Snip & Sketch
Từ 10/ 2018, Windows 10 giới thiệu ứng dụng Snip & Sketch được thiết kế đặc biệt để chụp ảnh màn hình win 10 và thay thế Công cụ Snipping cũ mà bạn hay dùng trước đây trong Win 7
Cũng như Snipping, bạn có thể chụp ảnh màn hình trên Windows 10 theo một số cách như sau:
Để chụp ảnh màn hình bằng Snip & Sketch chúng ta thực hiện như sau:
- Mở Start.
- Tìm kiếm Snip & Sketch , nhấp vào kết quả trên cùng để mở ứng dụng.
- Nhấp vào New ở góc trên bên trái.
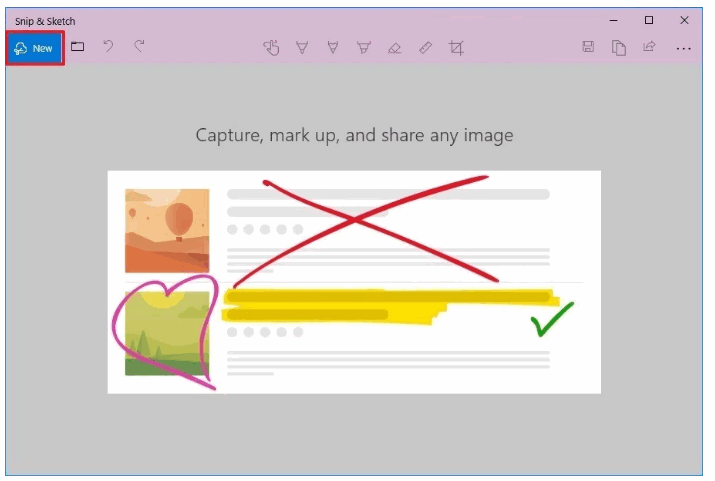
Chụp ảnh màn hình trên win 10
4. Chọn chế độ bạn muốn sử dụng, bao gồm:
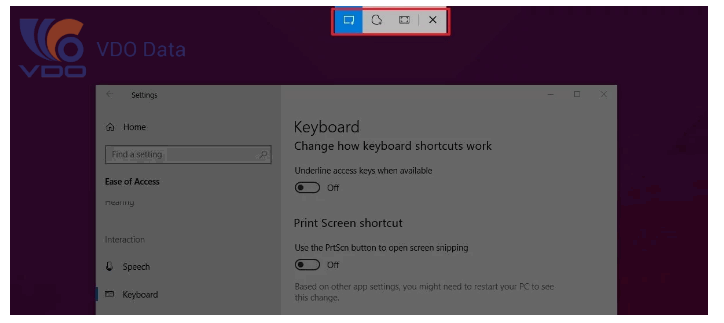
Chụp ảnh màn hình trên win 10
– Rectangular Clip (hình chữ nhật)
– Freeform Clip (tự do)
– Fullscreen Clip (Chụp toàn màn hình)
- Chụp ảnh màn hình.
Chụp ảnh màn hình bằng Action Center
Nếu bạn muốn chụp ảnh màn hình để đưa vào tài liệu, bạn thực hiện các bước sau:
- Mở Action Center .
Mẹo nhanh: Sử dụng phím Windows + A hoặc nhấp vào nút Action Center
- Nhấp vào nút Expand.
- Nhấp vào nút Screen snip.
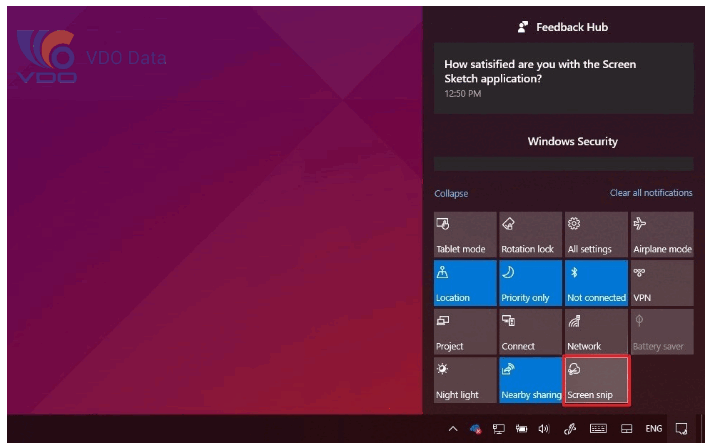
Chụp ảnh màn hình trên win 10
Chọn chế độ chụp ảnh bạn muốn sử dụng
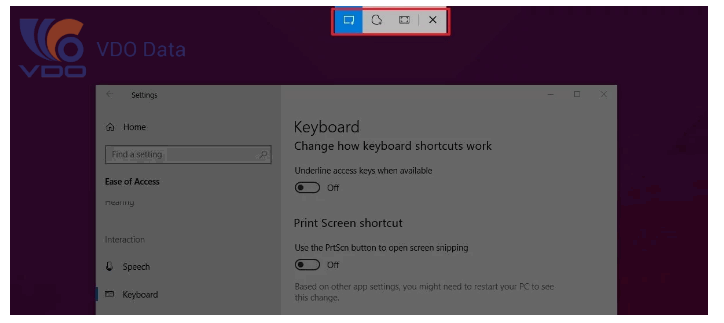
Chụp ảnh màn hình trên win 10
– Rectangular Clip (hình chữ nhật)
– Freeform Clip (tự do)
– Fullscreen Clip (Chụp toàn màn hình)
4. Chụp ảnh màn hình.
Chụp ảnh màn hình bằng Print Screen
Bạn có thể định cấu hình tùy chọn này theo cách thủ công trên Settings > Ease of Access > Keyboard và bật nút Use the PrtScrn button to open screen snipping để mở tùy chọn cắt màn hình .
Khi tùy chọn được bật, bạn có thể chụp ảnh màn hình trên Windows 10 bằng phím PrtScrn. Thực hiện như sau:
- Nhấn nút PrtScrn .
- Chọn chế độ chụp ảnh màn hình bạn muốn sử dụng:
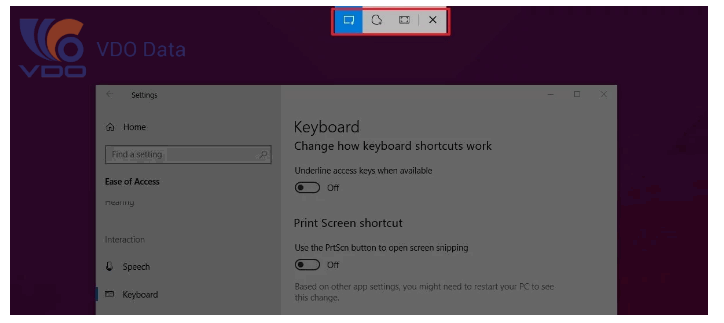
Chụp ảnh màn hình trên win 10
– Rectangular Clip (hình chữ nhật)
– Freeform Clip (tự do)
– Fullscreen Clip (Chụp toàn màn hình)
- Chụp ảnh màn hình.
Sử dụng Screen snip hoặc phím PrtScrn, ảnh chụp màn hình sẽ sao chép vào clipboard.
Truy cập công cụ Screen snipping
– Sử dụng Windows + Shift + S : Nếu bạn không muốn thay đổi cài đặt, sử dụng phím tắt này để hiển thị các công cụ cắt màn hình để chụp ảnh màn hình.
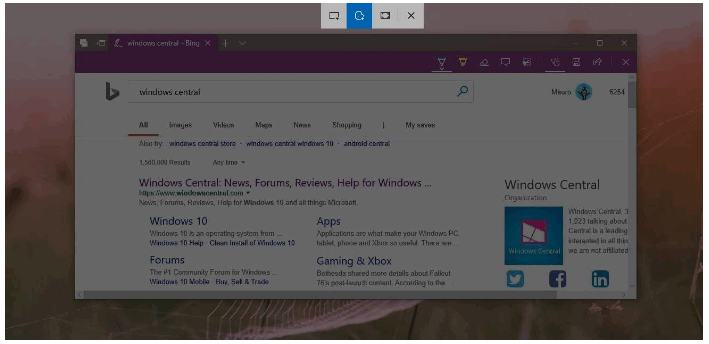
Chụp ảnh màn hình trên win 10
3. Chụp ảnh màn hình bằng Microsoft Edge
Người dùng Microsoft Edge cũng có thể chụp ảnh màn hình của bất kỳ trang web nào họ đang xem và lưu nó vào OneNote hoặc chia sẻ với những người khác bằng tính năng ghi chú.
Để chụp ảnh màn hình của một trang web:
- Mở Microsoft Edge.
- Bật trang web.
- Nhấp vào Add notes trên thanh công cụ.
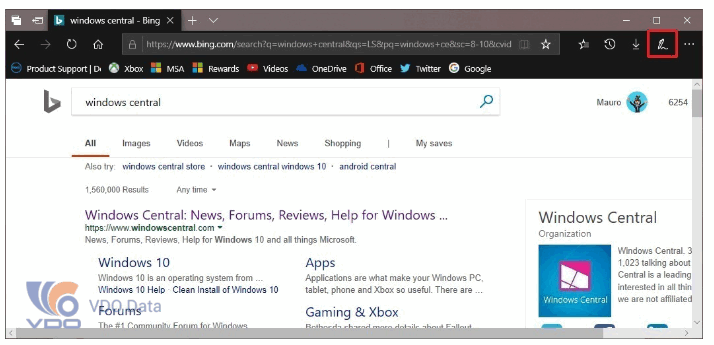
Chụp ảnh màn hình trên win 10
Mẹo nhanh: Tương tự như Snip & Sketch, bạn có thể chú thích hình ảnh, thêm ghi chú, cắt ảnh…
- Nhấp vào Save .
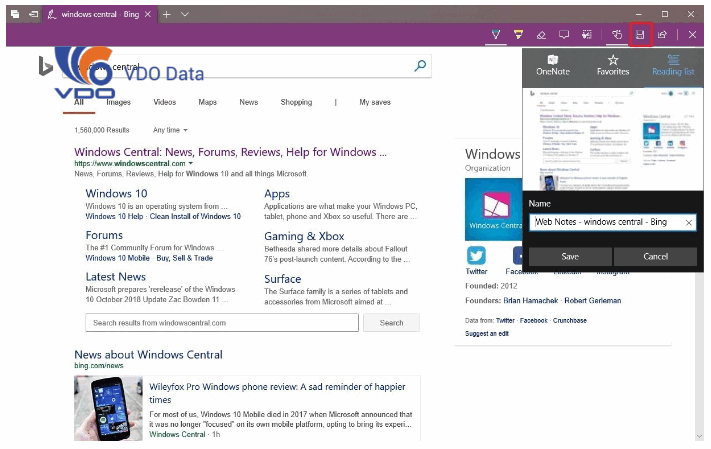
Chụp ảnh màn hình trên win 10
5. Chọn OneNote .
6. Nhấp Save, vậy là bạn đã có thể chụp màn hình win 10 thành công với Microsoft Edge
Ngoài ra, bạn có thể nhấp vào nút Share để chia sẻ hình ảnh với người khác thông qua email hoặc mạng xã hội.
4. Chụp ảnh màn hình bằng Surface
Bạn có thể chụp ảnh màn hình theo cách có hoặc không có bàn phím.
– Phím Fn + Windows key + Spacebar : Phím tắt này chụp ảnh màn và lưu hình ảnh trong Pictures folder.
– Fn + Spacebar : Lưu trữ ảnh chụp màn hình của toàn bộ màn hình trong clipboard, sau đó bạn có thể tải lên vào bất kỳ ứng dụng nào.
– Fn + Alt + Spacebar : Đưa ảnh chụp màn hình của một cửa sổ vào clipboard, sau đó bạn có thể tải lên bất kỳ ứng dụng nào.
– Nút Power + giảm volume : Trên các thiết bị được hỗ trợ, như Surface Pro 6 và các model cũ hơn, chụp ảnh màn hình của toàn bộ màn hình và lưu hình ảnh vào thư mục ảnh chụp màn hình.
– Nhấp đúp vào nút trên cùng của Surface Pen : Nếu bạn đang sử dụng thiết bị Surface, bạn có thể nhấp đúp vào nút trên cùng, chọn một vùng trên màn hình mà bạn muốn chụp rồi thao tác chụp ảnh. Khi bạn nhấc bút khỏi màn hình, ảnh sẽ được chụp và gửi đến một trang mới trong OneNote.
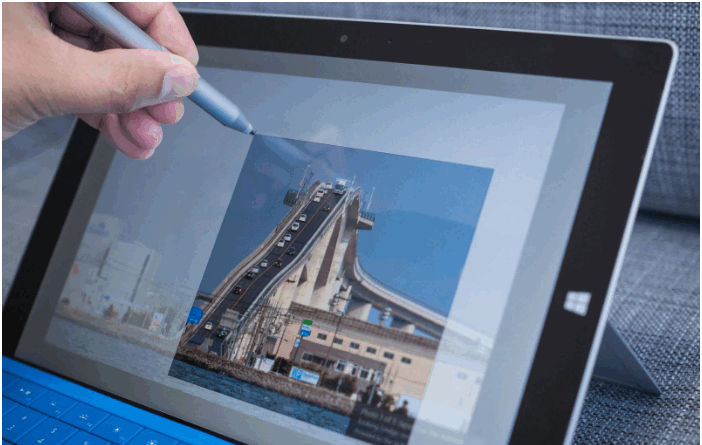
Chụp ảnh màn hình trên win 10
Lưu ý tính năng này chỉ hoạt động, nếu trên Settings > Devices > Pen & Windows Ink , trong Pen shortcuts bạn đang sử dụng tùy chọn Send screenshot to OneNote với cài đặt Click đúp.
5. Chụp ảnh màn hình bằng Game Bar
Trên Windows 10, bạn cũng có thể chụp ảnh màn hình các trò chơi của mình bằng Game Bar.
Để chụp ảnh màn hình game trong khi chơi trò chơi, hãy làm như sau:
- Mở Start.
- Search Game Bar và nhấp vào kết quả đầu.
Mẹo nhanh: Bạn có thể sử dụng phím Windows + G để mở Game Bar.
- Trong Game capturing, nhấp vào nút Camera để chụp ảnh màn hình.
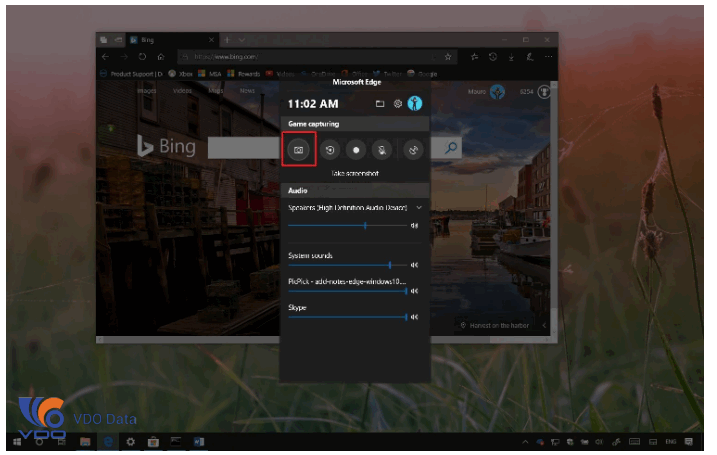
Chụp ảnh màn hình trên win 10
Sau khi hoàn thành các bước, ảnh chụp sẽ được lưu dưới dạng tệp .png trong thư mục ảnh chụp màn hình.
Lưu ý: Tính năng chụp màn hình này được sử dụng trong các trò chơi như một số ứng dụng trong Microsoft Edge nhưng không hoạt động để chụp ảnh màn hình của File Explorer hay máy tính để bàn PC
6. Chụp ảnh màn hình bằng ứng dụng của bên thứ ba
Tất nhiên bạn có thể chụp ảnh màn hình trên Windows 10, tuy nhiên nếu sử dụng các ứng dụng của bên thứ ba thường thì chúng sẽ đi kèm một số tính năng bổ sung như khả năng đặt phím tắt tùy chỉnh, công cụ chỉnh sửa ảnh…
Một số công cụ chụp ảnh màn hình của bên thứ 3 như sau:
– Greenshot (Miễn phí)
– Screenshot.net (Trả tiền và Dùng thử miễn phí)
– Techsmith.com/snagit.html (Trả tiền và Dùng thử miễn phí)
– LightShot (Miễn phí)
Chụp ảnh màn hình bằng laptop
Rất nhiều người hiện nay đang sử dụng laptop, vì vậy tính năng chụp ảnh màn hình trên laptop rất tiện ích. Các thao tác cũng vô cùng đơn giản:
– Fn + Windows + PrtScrn : Chụp toàn màn hình và lưu trong Pictures folder, bên trong thư mục ảnh chụp màn hình.
– Fn + PrtScrn (hoặc Fn + Ctrl + PrtScrn ): Lưu ảnh chụp màn hình vào clipboard, sau đó bạn có thể tải lên bất kỳ ứng dụng nào.
– Fn + Alt + PrtScrn : Chụp ảnh màn hình của một cửa sổ đang hoạt động và lưu vào clipboard, sau đó bạn có thể tải lên bất kỳ ứng dụng nào.
Từ khóa cùng chủ đề: chụp màn hình macbook,chụp ảnh màn hình macbook,chụp ảnh màn hình macbook win 10,cách chụp ảnh màn hình máy tính macbook pro,chụp màn hình máy tính macbook air,cách chụp màn hình máy tính laptop macbook,chụp màn hình macbook như thế nào,cách chụp màn hình macbook, chụp ảnh màn hình win, chụp ảnh màn hình laptop,chụp ảnh màn hình macbook,chụp ảnh màn hình iphone,chụp ảnh màn hình note, chụp ảnh màn hình win 7,chụp ảnh màn hình note 9,chụp ảnh màn hình máy tính bàn,chụp ảnh màn hình a7,chụp ảnh màn hình a50,chụp ảnh màn hình asus,chụp ảnh màn hình a9, chụp ảnh màn hình a8,chụp ảnh màn hình a6,chụp ảnh màn hình a8 star,chụp ảnh màn hình a3s,chụp ảnh màn hình android 9, chụp ảnh màn hình samsung,chụp ảnh màn hình a8 2016,chụp ảnh màn hình 1 góc,chụp ảnh màn hình 1 phần,
Tham khảo dịch vụ chính VDO Data: Thuê máy chủ – Thuê chỗ đặt máy chủ – Thuê vps
Tin nổi bật

VDO cùng Huviron giới thiệu giải pháp tối ưu cho hệ thống camera giám sát

VDO ra mắt giao diện website mới, tối ưu trải nghiệm người dùng

[ICTnews] VDO phân phối các sản phẩm Samsung Memory chính hãng

[Dân Trí] VDO hợp tác cùng Samsung Electronics Singapore tại Việt Nam

Công ty Cổ phần VDO trở thành Đối tác Vàng của Intel

(Thời sự TTV) Tăng cường xúc tiến đầu tư vào tỉnh Thanh Hóa


















